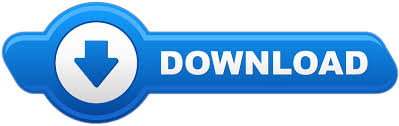
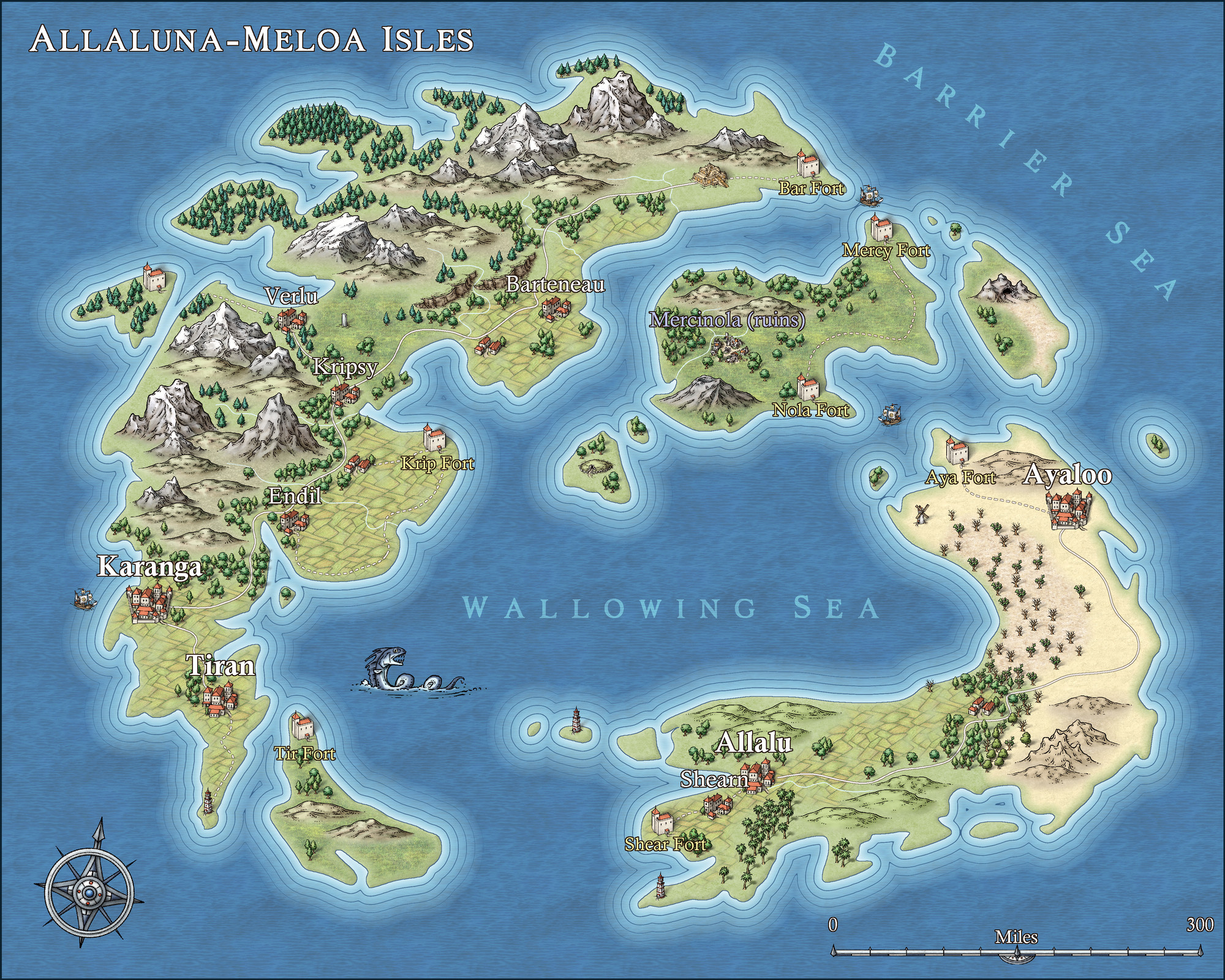
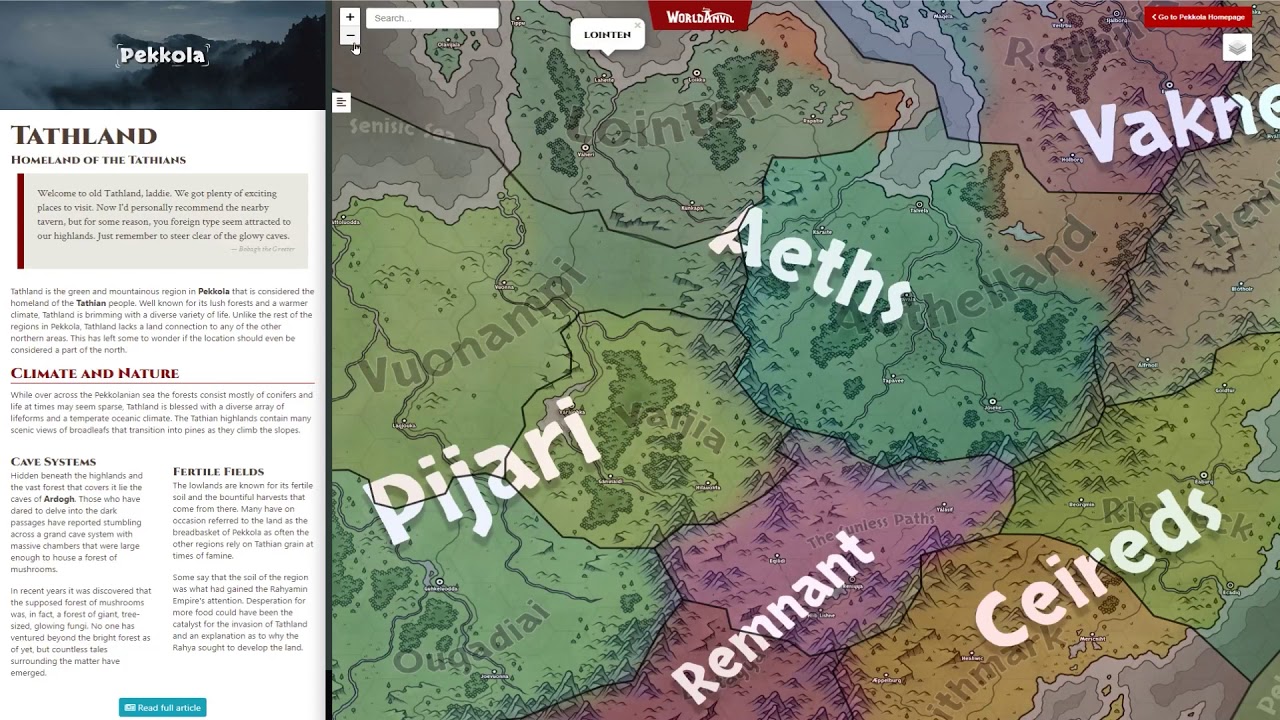
The biggest drawback of True Type fonts is the inability to precisely control the size and aspect ratio of typefaces as seen on the screen (at different zoom factors), in clipboard copies, and in printed hardcopy.
#Increasing the size of font in campaign cartographer 3 windows#
Since True Type fonts are available for use in all your Windows programs, you can maintain a consistent typeface throughout your drawings and other Windows produced documents. Additional fonts can be readily purchased or obtained through many sources. Windows comes pre-loaded with a number of True Type fonts, and their presentation quality quite high. System fonts are TrueType® fonts installed in Windows. To add more fonts to the available list, choose the More Fonts button and add fonts in the Add New Font Properties dialog box. Which one you choose depends upon your needs. Macro equivalent: TSPECF (bypass dialog box)ĬC3 supports two types of fonts. The default is specified to be Arial but can be changed by the user. TrueType ™ fonts that are installed in Windows are listed. Macro equivalent: TSPECJ (bypass dialog box) The default justification is Bottom Left.
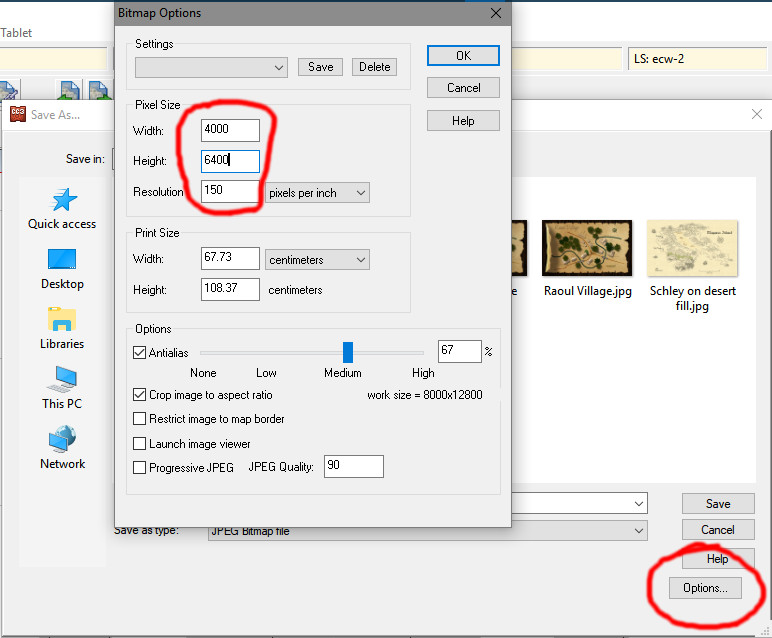
Justify sets text baseline justification. You can choose individual text entities to use (or not use) new metrics by using the CHANGET command. For new drawings, this option defaults to ON, while the option defaults to OFF when existing drawings are loaded. Text heights for True Type fonts will be more closely matched over a wider variety of typefaces. Use New Metrics enables enhanced text handling (introduced in CC3 version 6). Macro equivalent: TSPECT (bypass dialog box) A value of 2 would produce text that is twice as wide as normal. Stretch sets the proportion of the text entity. Macro equivalent: TSPECP (bypass dialog box) (If the new text is 1 inch high, its base line is 1+1/2 inches below the old text, making the lines 1/2 inch apart.) To change, type a different value. The default spacing of each new text entity is specified at 150% of its height below the last text. Spacing sets the baseline of new text entities. Macro equivalent: TSPECA (bypass dialog box) To change, type a positive or negative angle. The default angle is 0 degrees horizontal. For best results, use angles between -90° and 90°. Positive angles are measured counterclockwise. Macro equivalent: TSPECH (bypass dialog box)Īngle sets the angle (any angle) at which text may be drawn. To change, type a new value in units or in feet-and-inches (for text 1/2 unit high, type. The default text height is 0.2 units high. Height sets the height of a capital letter. Select Text Properties dialog box options To change a group of existing entities use CHANGE TEXT PROPERTIES.( ) To change a single existing text entity use EDIT ( ). On the other hand, fonts in places such the Silk browser’s address bar will appear larger.Text Properties displays the Select text properties dialog box with choices for height, angle, line spacing, stretch, justification, and fonts for text you are about to draw. So, when you launch them you may not notice any difference. However, the majority of your apps have fixed font size. Return to the Home screen and you should notice that the font size under the app icons got bigger. Then, you may choose between Normal (size 1), Large (size 2), and Huge (size 3). Note: You’ll need to tap the “Font Size” option on some Kindle Fire devices. You can increase the font size up to “3.” Tap the “+” sign on the bar next to it to increase the font size.If it’s set to default, you’ll see “1” on the bar next to it. Select “Sounds and Display” from the menu.Tap the “Settings” icon on the right side of the bar.Swipe down from the top on your Kindle Fire Home screen.If you’re unsatisfied with the font size in your Kindle menu, you can increase it a bit.
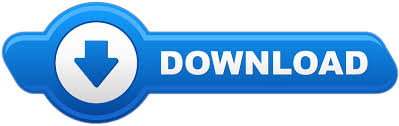

 0 kommentar(er)
0 kommentar(er)
